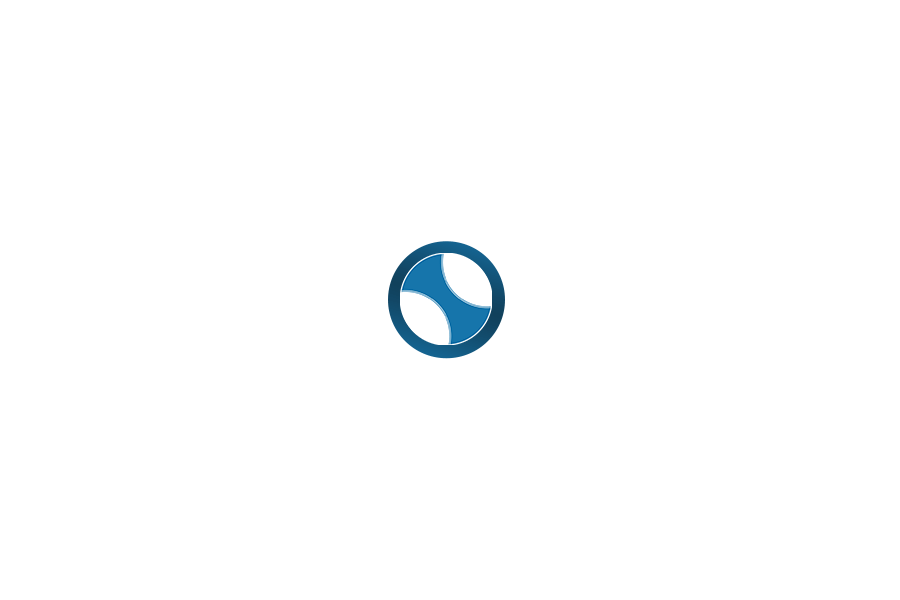Beginnen met e-mailmarketing

In deze mooie informatieve nieuwsblog kun je meer te weten komen over het volgende onderwerp: Nieuws over: Beginnen met e-mailmarketing. Inclusief een mooie Youtubefilm. Bron: Pure Internet Marketing
Wil je aan de slag met e-mailmarketing, dan is Mailchimp een pakket dat je vaak tegenkomt. Door de jaren heen is Mailchimp echt enorm verbeterd, dus het is ook een logische keuze om mee te beginnen. Vandaag laat ik je zien waar je op moet letten als je aan de slag wilt met Mailchimp. Welkom bij de nieuwe Pure vlog, mijn naam is Tim en vandaag ga ik je vertellen wanneer je aan de slag wilt met Mailchimp. Wanneer je op zoek bent naar een e-mailmarketing pakket, dan is Mailchimp een pakket dat je snel tegenkomt. Een van de grote voordelen is dat je het beste ook een goed gratis pakket kunt hebben. Wil je natuurlijk wat professioneler met Mailchimp aan de slag en wil je wat meer gebruik maken van het pakket, dan kun je natuurlijk ook een pakket afnemen voor 10 of 15 euro per maand. Maar met de gratis versie kun je al tot 2000 mensen in je doelgroep opnemen en kun je ook behoorlijk wat features gebruiken. Een van de nadelen van het gratis pakket is dat er onderaan de footer een Mailchimp-logo verschijnt, maar hoe erg is dat eigenlijk? Als je met Mailchimp begint, zijn 2000 contacten in het begin waarschijnlijk meer dan genoeg, maar het is net zo goed om te weten waar je op moet letten als je met Mailchimp aan de slag gaat.
Mailchimp account aanmaken
Als je al een account hebt, log dan in en als je nog geen account hebt, kun je jezelf registreren en dan zie ik je in de interface. Oke goed je bent nu ingelogd op Mailchimp en wat je daar eigenlijk ziet is meteen een overzicht van hoe groot je doelgroep is, hoeveel nieuwe abonnees je hebt gekregen en welke resultaten over de mailings die je hebt verstuurd. Wat je misschien opvalt is dat de knoppen en alles in het Engels is, dit kunnen we (nog) niet naar het Nederlands overzetten. Aan de linkerkant – onder het aapje – vind je het Mailchimp-menu. Daar kun je eenvoudig een e-mail aanmaken, je hebt doelgroepen, campagnes en heel wat andere tabbladen voor automatisering. Oké, we gaan vandaag de belangrijkste dingen instellen, dus we gaan ons eigenlijk vooral concentreren op het tabblad ‘doelgroepen’. Wanneer je aan de linkerkant op doelgroepen klikt, opent er weer een vervolgkeuzemenu en zijn er eigenlijk nog wat meer opties. Je hebt een dashboard, je kunt naar alle contacten gaan om ze te bekijken en te beheren, je kunt aanmeldingsformulieren instellen en wijzigen en nog wat meer. Dus daar gaan we ons vandaag op focussen. Wat ik altijd makkelijk vind is om rechtsboven bij de doelgroep die je wilt aanpassen op ‘manager doelgroepen’ te klikken en dan naar instellingen te gaan.
Formulierinstellingen
De instellingen die je hieronder ziet zijn dan allemaal aan te passen, ik beperk me tot de instellingen die op dit moment het belangrijkst zijn. Dat is bijvoorbeeld de allereerste: ‘audience name and defaults’. Hier kun je o.a. de naam van de doelgroep instellen, de afzender, standaard onderwerp dat je kunt schieten met de e-mailings en kun je ook – en dat vind ik zelf heel handig – rechtsonder toevoegen je e-mailadres zodat je ook elke dag – bij nieuwe aanmeldingen voor de nieuwsbrief – een overzicht krijgt van die mensen. Zo heb je wat meer gevoel bij de doelgroep. Ook belangrijk in doelgroepveld en instellingen zijn de formulierinstellingen waar u ‘dubbele opt-in inschakelen’ vindt. Op het moment dat je aan de slag wilt met e-mailmarketing en je mensen bijvoorbeeld nieuwsbrieven wilt sturen is een dubbele opt-in – volgens de AVG – verplicht. Zorg er dus altijd voor dat je dat laat controleren. Wat er feitelijk is gebeurd als iemand zich aanmeldt via een formulier, dan krijgen ze een e-mail waarin ze moeten bevestigen dat ze zich daadwerkelijk hebben geregistreerd. Als je veel last hebt van spam kan je ook reCAPTCHA aanzetten, dan moet iemand een soort test doen voordat ze daadwerkelijk geregistreerd worden. Die check ik altijd zelf.
Doelgroep vinden
Wanneer je dat hebt ingesteld in het 2e tabblad ‘AVG velden en instellingen’ kun je desgewenst een privacymelding toevoegen. Ook belangrijk zijn de ‘doelgroepvelden’ en *|MERGE|* tags. Op het moment dat je een merge tag gebruikt, kun je dynamische content in een mailing laden. Dus bijvoorbeeld de merge tag *|FNAME|* – voornaam – kan dan dynamisch de voornaam van een persoon invoegen in een mailing. Op het moment dat je de voornaam van de samenvoegtag wilt gebruiken, moet je deze in een formulier opnemen, daar kom ik zo op. Als ik ‘Tim’ en mijn e-mailadres invul, staat er bovenaan de mailing ‘Hallo *|FNAME|*’ en daarna ‘Hallo Tim’. Ook kunt u hier zelf merge tags toevoegen, bijvoorbeeld bedrijfsnaam als u dat handig vindt, en dan kunt u ook de bedrijfsnamen in de mailing opnemen. Ook de benodigde footer content is een belangrijke stap, daarin geef je daadwerkelijk aan waarom iemand de mailing ontvangt. Je kunt dit ook vinden als een soort merge tag – eigenlijk als een list script – die je onderaan de mailing toevoegt, waarin je bijvoorbeeld kunt zeggen dat je de mailing ontvangt omdat je je hebt aangemeld voor de nieuwsbrief.
Formulierenbouwer
Ook de Google Analytics instelling is belangrijk, hier kun je de UA code van Google Analytics toevoegen zodat je wat meer gegevens over clicks en e-mails in bijvoorbeeld Google Analytics kunt zien. Nu de instellingen correct zijn, is het nu tijd om een formulier te maken omdat je wilt dat mensen zich kunnen aanmelden voor je mailing. Dit doen we door naar ‘aanmeldformulieren’ te gaan. Daar zie je ook een aantal verschillende opties waarbij eigenlijk de formulierenbouwer voor de meesten het makkelijkst te gebruiken is, waarmee je heel eenvoudig een contactformulier kunt maken. Ingesloten formulieren zijn wanneer u uw eigen stijl aan een website wilt toevoegen aan een contactformulier. Met een abonnee pop-up kun je een pop-up op de website laten zien wanneer iemand bijvoorbeeld 5 of 10 seconden op de website is, waarna ze bijvoorbeeld een aanmeldformulier zien.
Mailchimp inbox
Het contactformulier is het moment dat je echt een contactformulier op de website wilt integreren waar mensen echt berichten naar je Mailchimp inbox kunnen sturen. Zelf gebruik ik het liefst mijn eigen e-mailadres voor een contactformulier, maar ik kan me voorstellen dat het voor sommigen makkelijk is. Als je een bepaald programma hebt waarmee je formulieren kunt maken die aan Mailchimp kunnen worden gekoppeld, dan kun je aan de slag met formulierintegraties. Ik denk dat de meesten van jullie de formulierbouwer zullen gaan gebruiken en dat je er toch voor de eerste keer op moet klikken om alles in te stellen. Want met de formulierbouwer kunnen we ook alle teksten et cetera tonen die bij een formulier te zien zijn. Er zijn nogal wat formulieren die je moet doorlopen. Je hebt een aanmeldformulier, inschrijfformulier, uitschrijfformulier, uitschrijfformulier, je hebt profielinformatie waar je je eigen profielinstellingen kunt instellen die zie je bij profiel bijwerken en dan heb je nog een paar andere formulieren.
Aanmeldformulier
Je zou deze eigenlijk allemaal moeten bezoeken en je kunt de tekst aanpassen, de knoppen aanpassen en je kunt de kleuren op alle formulieren aanpassen. Als je dat allemaal goed hebt doorgenomen, weet je zeker dat op het moment dat iemand inlogt, dat de tekst in de e-mail helemaal naar wens is, dat op het moment dat iemand zich uitschrijft, er toch nog een leuke tekst moet staan en dit is iets dat wordt vaak vergeten door mensen. Op het moment dat je dit niet goed instelt, krijg je soms best vreemde meldingen als je je bijvoorbeeld afmeldt. Ik zal je er een laten zien – bijvoorbeeld een aanmeldformulier – niet onbelangrijk. Op het moment dat je dit hebt ingesteld, kun je het ook daadwerkelijk direct op je website implementeren. Nou, ik zal hier een logo invoegen, “meld je aan voor de Pure nieuwsbrief”, een e-mailadres dat ik wil weten, voornaam, achternaam en bedrijfsnaam en de rest van de velden die ik gebruik om mijn doelgroep te verrijken – dat geldt ook voor verschillende samenvoegtags die je kunt invullen – ik heb ze zo ingesteld dat ze verborgen zijn omdat ik er niemand om wil vragen, ik zal ze later invullen. Je kunt naar ‘design it’ gaan waar je bijvoorbeeld de formulieren een kleur kunt geven, waar je de tekst kunt aanpassen, het lettertype kunt aanpassen en de tekstgrootte en kleur kunt aanpassen enzovoort. Dit doe je eigenlijk maar één keer voor alle formulieren en met ‘vertalen’ kun je de vertaling per formulier toevoegen.
Afmelden
Daar komt het Nederlands om de hoek kijken. Wat je tegenwoordig kunt doen is dat je alle formulieren kunt hebben, alle gebruikte Engelse termen worden automatisch vertaald naar het Nederlands. Dat scheelt een hoop werk, maar mocht je zelf liever iets anders willen, dan kun je dat ook makkelijk aanpassen. Nou, ga in ieder geval door alle vertalingen voor elk formulier om te zien of dat allemaal naar je zin is en je kunt altijd naar ‘build it’ gaan om te zien of het formulier helemaal consistent is. Een ander voorbeeld, wanneer iemand zich afmeldt voor de nieuwsbrief, staat er uitschrijven en “vul hier je e-mailadres in om je af te melden”, dat willen we eigenlijk helemaal niet. Dan komen ze op een pagina en daar staat “uitschrijven is gelukt, je ontvangt geen nieuwsbrief meer”. Je kunt dan ook vragen “Waarom wil je je afmelden?”. Dit soort zaken zijn allemaal naar wens in te stellen. Dan kun je naar embedded formulieren gaan en daar is eigenlijk het formulier dat je kunt gebruiken om op de website te plakken. Dit kan eenvoudig door te kopiëren en plakken en wanneer u het formulier eenvoudig kopieert en op de website plakt, wordt het in principe goed weergegeven en kan iemand zich dus aanmelden voor uw nieuwsbrief. Je hebt hier ook nog een paar keuzes.
Formulierbouwer
U kunt bijvoorbeeld een titel toevoegen of niet, u kunt alleen verplichte velden tonen of niet, u kunt ook alle velden tonen. Dus hier kun je gewoon verplicht verplicht aangeven met de formulierbouwer en dan zeggen ik laat alleen de verplichte velden zien, dan wordt je formulier weer een stuk compacter. Je hebt dus ook nog wat andere opties. Oké, kopiëren en plakken en het werkt. Wil je je eigen styling gebruiken, dan kun je bijvoorbeeld de unstyled variant nemen, dan wordt er geen CSS mee geschoten. Dan zijn eigenlijk de CSS-instellingen van je website nodig. Speel er een beetje mee, zorg ervoor dat het formulier de velden bevat die je aan de website wilt toevoegen en zorg dat het formulier op de website komt en dan kun je beginnen met het opbouwen van een doelgroep in Mailchimp. Dit is eigenlijk de basis van Mailchimp, je hebt een Mailchimp account aangemaakt, je hebt een doelgroep die je kunt targeten, nodigt mensen uit, je zorgt ervoor dat de mensen die zich aanmelden de juiste teksten zien, dat alle instellingen aansluiten op je eigen wensen en op het moment dat iemand nu een formulier op de website invult en zich dus ook daadwerkelijk aanmeldt voor je mailing, staan ze bij alle contacten vermeld.
Contacten toevoegen
Dan kun je op die manier aan de slag met het opbouwen van je doelgroep. Die doelgroep kun je dan ook zelf uitbreiden, je kunt bijvoorbeeld ook handmatig contacten toevoegen. Zorg ervoor dat iemand ook daadwerkelijk toegevoegd wil worden aan jouw doelgroep. Op het moment dat ze dat helemaal niet willen, dan voldoe je eigenlijk niet aan de privacy instellingen. Dit kunt u doen door de persoon ja te vragen, mag ik u toevoegen aan mijn doelgroep en vervolgens het hokje ‘deze persoon heeft mij toestemming gegeven om deze te e-mailen’ aan te vinken voordat u op aanmelden klikt.Je kunt ook bij alle contacten in de database op een contactpersoon klikken en op het moment dat je dat doet, kun je ook nog extra velden toevoegen om bijvoorbeeld dat profiel daadwerkelijk te verrijken met gegevens. U kunt dan ook contacten in segmenten plaatsen, bijvoorbeeld een segment alleen voor klanten. Wanneer u uw mailing gaat versturen, kunt u dit doen door het vakje ‘Ik wil dit bijvoorbeeld alleen naar het klantsegment sturen’ aan te vinken. Je kunt ook tags toevoegen aan mensen waar je een klant hebt toegevoegd als tag, bijvoorbeeld , en die kun je weer gebruiken. Dat zijn eigenlijk twee verschillende manieren waarop u een specifieke mailing naar een segment van uw gehele doelgroep kunt sturen. Als je klaar bent met het verrijken van de gegevens van al je contacten en je hebt een aardig goede doelgroep opgebouwd, dan kun je mailings gaan versturen, maar dat vertel ik je een andere keer. Ik denk dat de basis nu in orde is en dat je genoeg huiswerk hebt om met Mailchimp aan de slag te gaan. Bedankt voor het kijken, ik hoop dat je er iets van hebt geleerd. Ik wens je een hele fijne dag, tot de volgende keer!
Meer van dit soort blogs? Bezoek onze website voor nog meer artikelen!