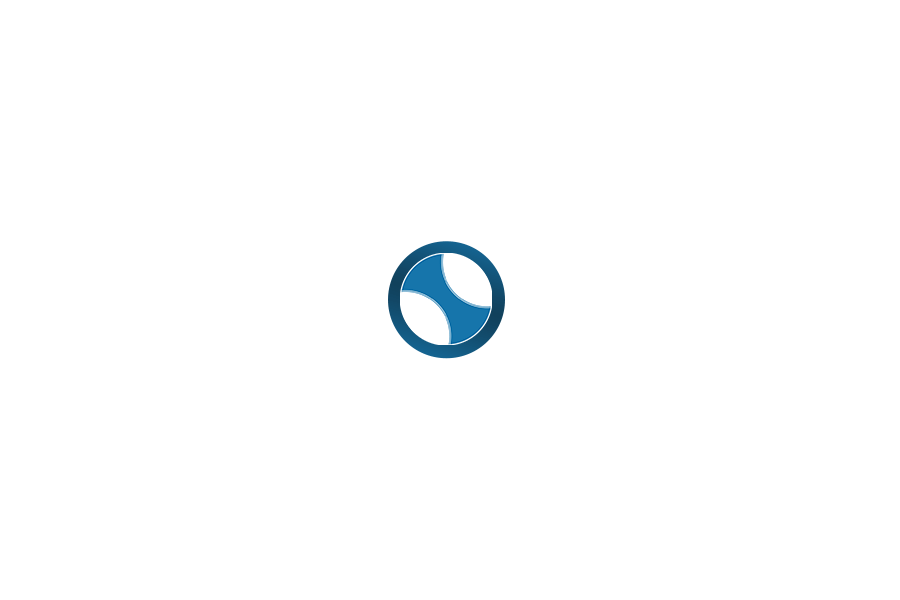Grafiek maken Excel

In deze mooie informatieve nieuwsblog kun je meer te weten komen over het volgende onderwerp:
Nieuws over: Grafiek maken Excel, inclusief een mooie YouTube film. Bron: Technology for Teachers and Students YouTube
In deze korte tutorial op beginnersniveau wil ik je een eenvoudige en snelle manier laten zien om grafieken aan je Excel-spreadsheets toe te voegen en zoals je kunt zien, is de spreadsheet die ik voor deze tutorial gebruik een spreadsheet met bordspellen en kaartspellen die gebeuren zijn enkele van mijn favoriete bordspellen en kaartspellen, maar voor deze tutorial doe ik alsof ik een klein bedrijf heb waar ik bordspellen en kaartspellen verkoop en je kunt hier aan de linkerkant zien Ik heb de lijst met spellen en dan Ik heb de eerste zes maanden van het jaar en hoeveel exemplaren van elk spel zijn er onderaan verkocht.
Ik heb totale verkopen, dus er zijn in totaal 252 spellen verkocht in de maand januari, enzovoort, dus laten we zeggen dat ik een grafiek zou willen maken die pronkt met deze gegevens en doet het visueel op een manier die mensen kunnen zien en begrijpen. Er zijn een aantal verschillende manieren waarop ik dit zou kunnen doen, maar in deze tutorial wil ik je de gemakkelijkste methode laten zien die ik ken en het eerste ding je gaat willen doen in de meeste cases is klikken en slepen om de gegevens te markeren die u in een grafiek wilt veranderen. De reden dat u dat nu wilt doen, is dat het u de mogelijkheid geeft om bepaalde gegevens uit te sluiten die u niet wilt opnemen, dus bijvoorbeeld in dit geval I wil echt niet het totale aantal verkochte items opnemen waarom omdat in deze specifieke spreadsheet en in de grafiek die ik wil maken ik visueel wil kunnen zien wat de bestsellers zijn welke opvallen en in welke maand ze stonden uit, dus dat is een beetje de informatie waarnaar ik op zoek ben Ik heb niet echt het totale aantal verkochte games nodig, dus ik klik en sleep om al het andere op te nemen, maar om die extra informatie uit te sluiten nu ik dat heb gedaan, kan ik houd gewoon de Alt- toets ingedrukt en tik op f1 op de f1-toets en dat genereert automatisch een eenvoudige snelle grafiek voor mij en het plaatst het gewoon bovenop mijn gegevens als ik dat wil, ik zou dat kunnen verplaatsen en de beste manier om dat te verplaatsen is om gewoon zet je muis een beetje dicht bij een van de randen van de grafiek als u hier klikt, kunt u wat problemen ondervinden, dus blijf in plaats daarvan dicht bij een van de randen van de grafiek en klik en sleep en u kunt het plaatsen waar u het wilt in mijn geval ik de weergave wil veranderen Ik ga uitzoomen tot honderd procent dat geeft me genoeg ruimte om laten we zeggen de grafiek onder de gegevens te plaatsen en nu kan ik weer inzoomen misschien tot honderdvijftig procent zodat je kunt zien dat is een beetje beter dus nu heb ik mijn gegevens hierboven en ik heb mijn grafiek eronder nu zou je dit aan de rechterkant kunnen zetten je zou het op een ander tabblad kunnen zetten als je wilt er zijn allerlei opties over waar je het plaatst deze grafiek dus laten we nu eens kijken naar de gegevens die ik heb, er staat boggle en dan heeft het zes streepjes codenamen zes streepjes exploderende kittens zes streepjes elk van deze leuke spellen die ik aanbeveel heeft zes verschillende streepjes wat zijn de streepjes nu goed de eerste bar is januari in februari helemaal ruwe juni nu is dat misschien precies wat ik wil zien, dat zegt me dat boggle het meest populair is, tenminste in het afgelopen jaar in februari en de codenamen waren vooral populair in januari, enzovoort, het geeft me ook enig idee van wat de meest populaire spellen hebben gelijk lijkt op codenamen gekke gab ticket om te rijden die lijken de meest consistent populaire spellen te zijn volgens deze hypothetische gegevens die ik hier heb, dus dit is misschien echt wat ik wil, maar ik wil dat je weet dat je niet alleen met de grafiek die hier bovenaan automatisch wordt gegenereerd wanneer u een grafiek maakt, kunt u naar de ontwerptab en de opmaaktab gaan en deze zullen verschijnen als u op de grafiek hebt geklikt die u hebt gemaakt en een van de opties in het ontwerp zijn om van rij en kolom te wisselen, zodat ik daarop kan klikken en onmiddellijk is mijn grafiek getransformeerd, nu kijk ik van maand tot maand aan de onderkant, er staat januari en wat geven de balken goed weer blauw is boggle sinaasappels c ode namen groen is vertellen verdwaalde shion’s enzovoort en dan kan ik kijken naar februari en maart etc dus dit is een beetje andere informatie dit vertelt me in januari de heetste game lijkt codenamen te zijn maar in maart lijkt de heetste game te zijn ook om te rijden en je zult merken dat er hier een sleutel aan de onderkant is, zodat ik daar een blik op kan werpen in plaats van te doen wat ik eerder heb laten zien door gewoon mijn muis op de balk te leggen om hem te laten verschijnen met een uitleg die ik had kunnen hebben keek net hier beneden en zag oh ja gekke gab is geel oké een paar andere dingen die je misschien wilt aanpassen nadat je je snelle eenvoudige grafiek hebt gemaakt, je zult opmerken hier in het ontwerptabblad het ontwerplint er is een grafiek Stijlengroep en hiermee kun je gewoon op de grafiek klikken of zelfs je muis op de grafiek plaatsen om de verschillende grafiektypen te zien waaruit je kunt kiezen en er zijn een aantal echt mooie, aantrekkelijk uitziende grafieken.
Tips en Instructies
Ik vind deze grijze wel leuk als je er niet van houdt van die bij worden hier getoond, je kunt naar deze knop gaan door er met de rechtermuisknop op te klikken en je krijgt nog meer in mijn geval Ik vind deze echt leuk Ik ga er gewoon op klikken en het een andere optie selecteren waarvan je misschien op de hoogte wilt zijn daarvan staat op het ontwerplint is deze snelle lay-out, dus met snelle lay-out kun je naar beneden gaan en een andere lay-out kiezen en je zult merken wat er is gebeurd. de rechterkant zodat ik dat in een lijst kan zien, dus dat is een van de opties dat is slechts een van deze elf verschillende snelle lay-outs die ik kan kiezen en er zijn verschillende waar je doorheen moet kijken om te beslissen welke je wilt en ik denk dat ik ga met deze hier mee als ik erop klik dat die verandering officieel wordt en ik vind het echt leuk hoe dat eruit ziet, maar er zijn nog een paar dingen hier een klein beetje, een daarvan is de titel van de grafiek Ik wil het niet gewoon om de titel van de grafiek te zeggen, dus natuurlijk kan ik high licht dat aan en ik zou de game-verkoop van januari tot juni 2018 kunnen typen, dus zo kun je dat label repareren, klik erop en typ nu.
Zet het gelijkteken het zet het hier in deze formulebalk en klik dan gewoon op wat je daar wilt hebben als de woorden ergens in je spreadsheet staan, dus in dit geval spelverkoop en tik dan op enter op het toetsenbord en het maakt dit label in mijn grafiek om met deze cel overeen te komen, zou ik nu dezelfde dingen kunnen doen met deze astitels of ik kan gewoon typen en ik ga gewoon typen in dit geval zal ik maanden invoeren, dus dit zijn de maanden en dan is dit label vier verkochte eenheden, dus daar hebben we, denk ik, een heel goed uitziende grafiek en het was eenvoudig en snel te maken. Ik moest wel een paar aanpassingen maken en je hebt misschien gemerkt dat er rechts een paneel openging.
Op de grafiek geklikt en het was gewoon opende dit paneel aan de rechterkant waar ik de vulkleur kan aanpassen ik kan ook het verloop aanpassen en een patroon vullen allerlei leuke interessante opties je kunt ook de randen veranderen en er is nog meer dat je kunt ontdekken als je wilt tot een paar laatste opmerkingen waarvan ik wil dat je ze weet, laten we zeggen dat je deze grafiek nog visueler en aantrekkelijker wilt maken. Wat je zou kunnen doen is in plaats van hier woorden te gebruiken om uit te leggen wat de balkkleuren vertegenwoordigen. Ik zou afbeeldingen van mijn computer en dit zijn afbeeldingen die ik heb verzameld voordat ik aan deze tutorial begon, maar ik wil graag een van deze afbeeldingen invoegen en merk op dat ik de grootte van die afbeelding kan wijzigen en ik deze boven of naast de naam van het spel kan plaatsen, dat is aardig van klein, maar je krijgt tenminste een idee van hoe het spel eruit ziet, dus dat is één ding dat ik je wilde laten zien en opmerken, want ik heb die afbeelding op de kaart ingevoegd wanneer ik de kaart beweeg, de afbeelding beweegt mee zijn deel van de grafiek oké het andere dat ik wilde dat je zag, is dat mijn grafiek nu zo goed als klaar is.
Ik kan met de rechtermuisknop op de grafiekkopie klikken en ik kan PowerPoint of Word en zelfs uitgever openen en laten we eens kijken wat ik met die grafiek kan doen dus hier in PowerPoint kan ik naar een nieuwe dia gaan en ik zou kunnen plakken en kijken dat de grafiek er precies in komt en de gegevens worden allemaal uit Excel gehaald, hetzelfde met Microsoft Word en hetzelfde met Microsoft Publisher, dus bedankt voor het kijken. Ik hoop dat je dit hebt gevonden tutorial om behulpzaam te zijn als je dat hebt gedaan, klik dan op de vind ik leuk-knop hieronder en overweeg om contact met me op te nemen op mijn sociale media-websites zoals Facebook Pinterest en Twitter doven abonneer je op mijn YouTube-kanaal voor meer video’s over technologie voor docenten en studenten en kijk voor een andere video minstens elke maandag van mij als je geïnteresseerd bent in het spelen van een van deze geweldige games, kijk dan in de beschrijving hieronder voor links naar meer informatie en als je mijn YouTube-kanaal overweeg alstublieft om een beschermheer van mij te worden via Patreon en u vindt links naar mijn Patreon-account in de onderstaande beschrijving.